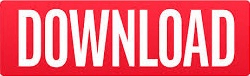After the recovery completion message appears, restart the computer to complete the recovery.After the following screen appears, click the “System Partition Recovery” to start the system restore.Plug in the adapter and the USB flash drive, press the power button to start the computer, after seeing the MSI logo screen, keep tapping the “F11” Key on the keyboard enter the boot menu,choose the USB flash drive,press“ Enter” to boot.Upon bootup, press the appropriate key to boot from the USB drive or DVD instead of your hard drive. Upon unzipping the compressed folder, copy all the files inside folder and paste them on the blank USB flash drive. Insert your recovery USB drive or DVD into your computer. Download WinRE Tool for repairing the OS recovery image via the link below:.
* How to use 'MSI Burn Recovery' to make the system restore backup and restore the system Reagentc.exe set OS image false' appears after F3 system recovery * 'Reagentc.exe set OS image false' after F3 system recovery If you have used the 'MSI Burn recovery' software for system backup previously, please click 'How to use MSI Burn Recovery to make the system restore backup and restore the system' Method to process: Please click 'Reagentc.exe set OS image false appears after F3 system recovery' to process other recovery failure is caused by the restore partition or the system restore file is deleted. If 'Reagentc.exe set OS image false' appears, it means that the recovery failed is caused by Windows10 update.